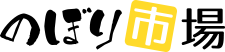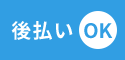データの作成について
ai完全データの作成について
AI完全データプランでご注文の場合、ご入稿いただいたデータをそのまま印刷いたします(弊社で印刷データの不備チェックは行っておりません)。 入稿データに不備があるとお客様のイメージ通りに仕上がらない可能性がありますので、必ず以下の内容に沿ってデータの作成をお願いいたします。 入稿データの不備が理由でイメージと違った仕上がりになった場合、不良品としての受け付けはいたしかねますのであらかじめご了承ください。 また、仕上がり確認用の画像をお送りいただいた場合でも弊社で比較確認はしておりませんのでご注意ください。
- ・カラーモードはCMYK
- ・画像は原寸100dpi以上で埋め込み
- ・オーバープリントは設定しない
- ・保存形式は.aiまたは.eps
※各項目をクリックすると詳細説明にジャンプします。
弊社の専用テンプレートを使用
のぼりの印刷データ作成にあたっては必ず弊社の専用テンプレートをご使用ください。 テンプレートの内容に沿ってぬりたしまで作成し、切れてはいけない大事な部分は見切り線の内側に配置してください
テンプレートの一覧はこちら
カラーモードはCMYKで作成
ドキュメントのカラーモードは必ずCMYKで作成をお願いいたします。 RGBカラーで作成されたデータの場合、画面上と実物で大きく色味がかわってしまいます。 また、DICやPANTONEのカラーナンバー指定の場合、カラーチップ通りの色味にはなりませんのでご注意ください。
テキストは全てアウトライン化
アウトライン化されていないテキストは違うフォントに置き換わって印刷されてしまいます。 また、フォントが置き換わることでのぼり旗の枠内に文字が収まりきらない場合もございます。 デザイン内のテキスト(文字)は全てアウトライン化をお願いいたします。
※アウトライン化とは
入力されたテキストを、図形(オブジェクト)に変換する事です。
この処理をしておかないと他のデバイスでデータを開いたときに書体が変わったり、行や文字の間隔も変わってしまう事があります。
元のイメージと大きくデザインが変わってしまう可能性があるのでご注意ください。

アウトライン化しておけば上記の様にフォントが置き換わることはありません。 イラストレーターのファイル内にある文字を選択し、「書式」タブ→「アウトラインを作成」で文字をアウトライン化する事が出来ます。 ドキュメント内のテキストは全てアウトライン化をお願いします。
画像は原寸で100dpi以上で埋め込み
画像を配置する場合は原寸で100dpi以上を推奨しています。解像度が低いと粗く、きれいな仕上がりにならない可能性があります。 なお、100dpi以上でも画像自体が不鮮明な場合は、仕上がりも不鮮明になる可能性があります。 また、配置はリンクではなく、ファイル内に埋め込みをお願いいたします。
※画像解像度について
画像内の点(ドット)のきめ細かさを表す数値です。解像度が高いほどはっきりした鮮明なデータとなり、低いと粗くて不鮮明なデータになります。

解像度の低い画像データを入稿されると仕上がりも粗く、不鮮明になりますのでご注意ください。
1つの画像データ内の点(ドット)の総数は決まっているので、画像を拡大するとどんどん点の密度が下がり、解像度が下がってしまいます。 そのため、入稿される画像が原寸(実際に印刷する大きさ)で十分な解像度があるかどうか、必ずご確認ください。

潰れて欲しくない線やスペースは実寸で最低0.5mm以上
0.5mm以下の細すぎる線やスペースは、印刷時にかすれたり潰れてしまう恐れがあります。 印刷を綺麗に仕上げたい大事な部分は最低でも0.5mm以上にて作成をお願いいたします。




オーバープリントは使用しない
オーバープリントが設定されていると、色味が変わる・オブジェクトが消えるなどトラブルの原因となります。 オーバープリントは使用しない様にお願いいたします。
色の濃淡を表現する時はっきり差をつける
黒+グレー・赤+ピンクなど色の濃淡がある場合、画面上では違いが見えていても印刷時に濃淡差を表現出来ない事がございます。 色の濃淡をはっきり表現をしたい場合は○○%程度の差があるように色味の調整をお願いします。
黒+グレー・赤+ピンクなど色の濃淡がある場合、画面上では違いが見えていても印刷時に濃淡差を表現出来ない事がございます。 色の濃淡をはっきり表現をしたい場合は○○%程度の差があるように色味の調整をお願いします。

保存形式は.aiまたは.eps
イラストレーターでデータ作成の場合は上記ガイドの内容で作成いただき、ご入稿をお願いいたします。データの入稿については本ページ下部 データの入稿方法をご覧ください。
Officeソフトのデータ作成について
- ・ 細い線や複雑なデザインはなるべく避ける
- ・ 作成したデータはPDFで保存して入稿
-
※各項目をクリックすると詳細説明にジャンプします。
画像を配置する場合は出来るだけ高解像度
エクセルやパワーポイントなどのOfficeソフトに画像を挿入したデータを入稿いただく事も可能です。
ただ、配置された画像の解像度が低い(小さい)と粗く、きれいな仕上がりにならない可能性があります。
Officeファイル内に画像を配置する場合は出来るだけ解像度の高い画像を配置してください。解像度が高くても画像自体が不鮮明な場合は、仕上がりも不鮮明になる可能性があります。
※画像解像度について
画像内の点(ドット)のきめ細かさを表す数値です。解像度が高いほどはっきりした鮮明なデータとなり、低いと粗くて不鮮明なデータになります。

解像度の低い画像データを入稿されると仕上がりも粗く、不鮮明になりますのでご注意ください。
ワード・エクセル・パワーポイントなどのOfficeソフトで作成されたデザインは、実際ののぼりの大きさまで拡大して印刷を行います。
画面上では綺麗に見える画像でも印刷する大きさまで拡大すると粗くなってしまうため、ご注意ください。

細い線や複雑なデザインはなるべく避ける
細い線やスペースは印刷時に潰れたりかすれたりして不鮮明になる可能性があります。




文字を配置する場合は書体や画数にもよりますが、実際のサイズで2cm角以上を推奨しております。
印刷の色と書体について
印刷の色について
Word・ExcelなどのOfficeソフトで表示される色はRGBカラーと言ってモニタなどの液晶でしか表現できない色になります。 実際にのぼりに印刷する場合は画面上と実物で色味に違いがありますのでご注意ください。
※作成したデータを紙にカラープリントすると分かりやすいと思います。 画面上と印刷された紙で若干色味に違いが出てくると思いますのでよろしければ一度お試しください。 なお、色味はプリンターの設定などにより変わりますので、お客様側で印刷された色が再現されるわけではありませんのでご注意ください。
※作成したデータを紙にカラープリントすると分かりやすいと思います。 画面上と印刷された紙で若干色味に違いが出てくると思いますのでよろしければ一度お試しください。 なお、色味はプリンターの設定などにより変わりますので、お客様側で印刷された色が再現されるわけではありませんのでご注意ください。

書体について
基本的にお客様が作成いただいたデータの書体を元に作成いたします。ただ、弊社で対応できない書体だった場合は、似た書体に置き換えさせていただきますのでご了承ください。
作成したデータはPDFに保存して入稿
Officeソフトは基本的にデザイン作成用に作られていないため、異なるデバイスで見たときに文字化けやレイアウトのズレが発生することがよくあります。 そうなってしまうと、せっかく作っていただいたデザインが正しく伝わりません。そのため、作成したデータをPDFに保存してご入稿をお願いします。
PDFへの変換方法が分からない!という方は下記にて手順を簡単に説明していますのでご参照ください。下の画像ではOffice2019を使用しています。
【PDFへの変換手順】


これにてPDFでの保存は完了です!あとはこの保存されたデータを弊社に入稿していただければ作成したデザインに沿って印刷データを作成させていただきます。データの入稿方法については以下データ入稿についてをご参照ください。
データの入稿方法について
データはご購入後に送信される自動返信メールに記載されている入稿用URLよりご入稿ください。(外部サービスのデータ便を使用しております)
自動返信メールのリンクからアップロードする方法
購入後に自動で送信されるメールの本文に入稿用のURLを記載しているので、そちらをタップまたはクリックしてください。
そうするとファイルをアップロードする画面(下の画像)に遷移しますので、入稿したいデータを選択し、アップロードをお願いします。
(アップロードはデータ便というファイル転送サービスを使用しています。もちろん無料でご利用いただけます。)

【操作手順】
①の部分に入稿したいデータファイルをドラッグ&ドロップしてください。
(ライブラリから直接選択したい場合は上部の「参照してファイルを選ぶ」のタブをタップまたはクリックするとライブラリが開きます。)
②のコメント欄にご注文時のお名前と電話番号の入力を必ずお願いします。(記載がないと弊社で確認が取れません。)
③の利用規約同意のチェックボックスにチェックを入れてください。
④のアップロードをクリックすると送信完了です!
また、弊社に直接メールでご送信いただいても構いません。 shop@fastrading.co.jp までデータを添付してお送りください。